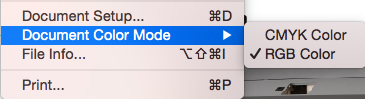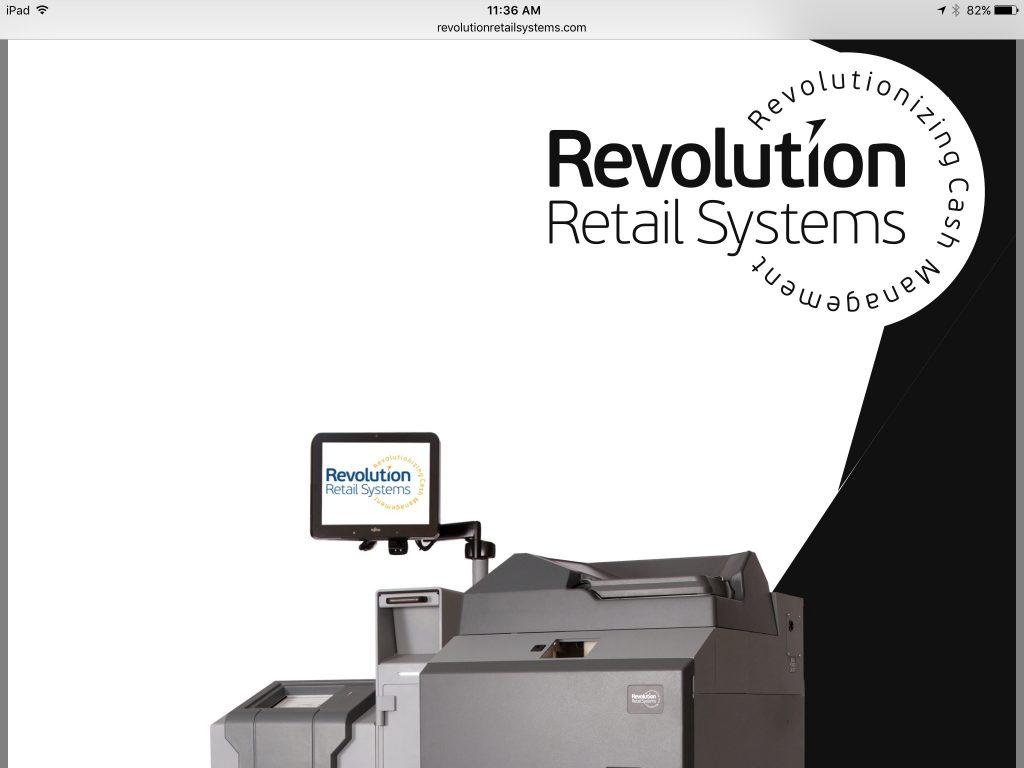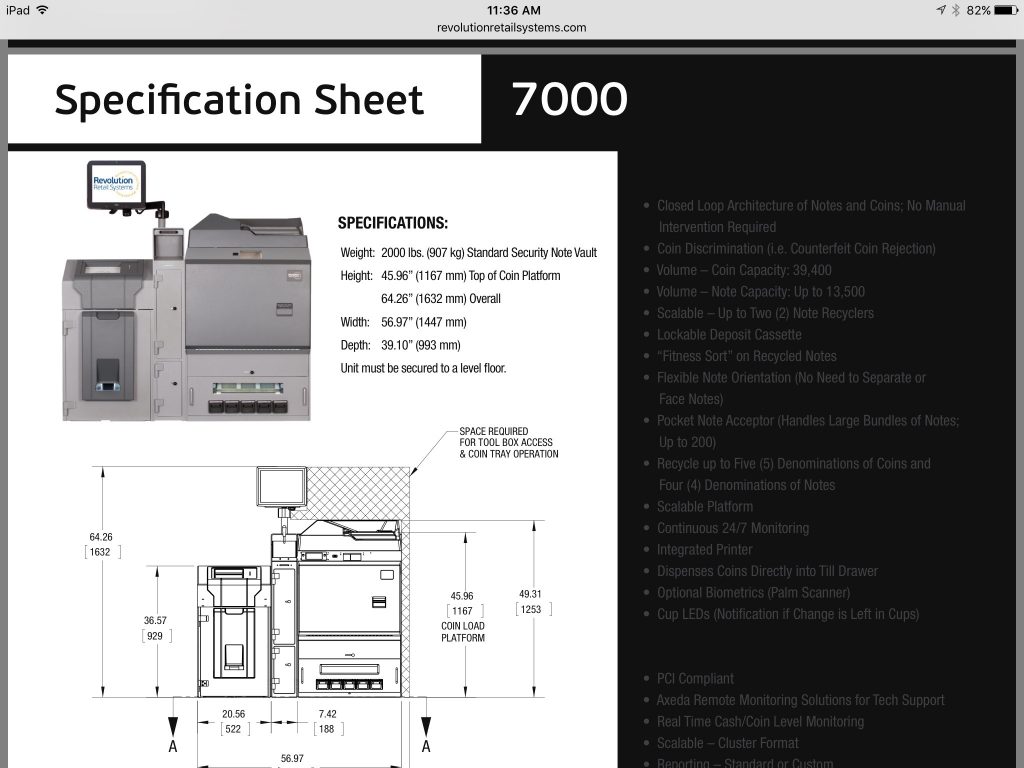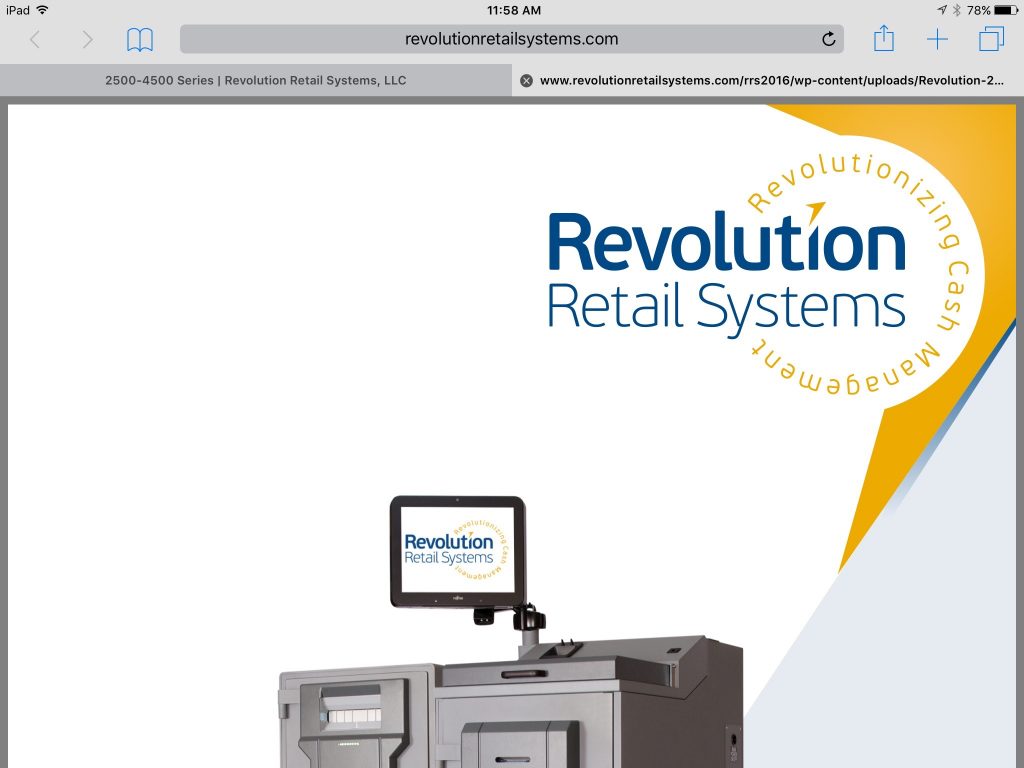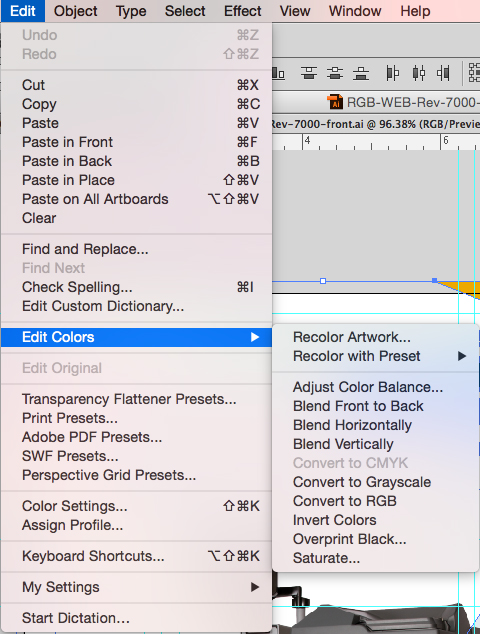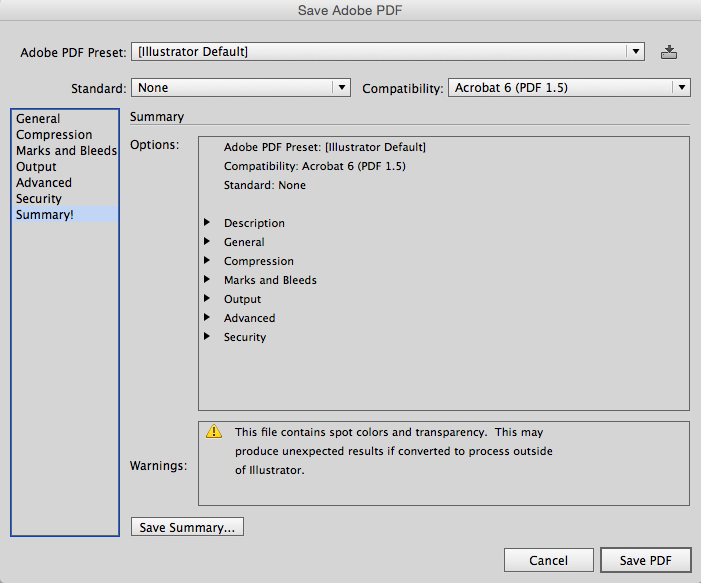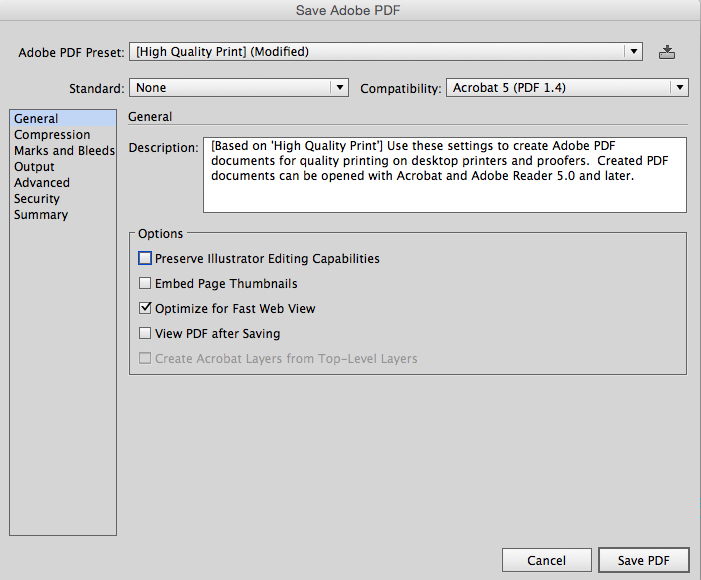CYMK…RGB…PDF…iPad…iPhone…Lions and Tigers and Bears – Oh MY!
Technology is always changing … I know … I know … I don’t have to tell you that. It’s an obvious statement – just when we think we have it figured out … something changes. Good thing we like to solve problems, otherwise we would have picked the wrong careers. Today I want to share with you a recent problem we solved. I decided to write a blog post about it because when I did searches I couldn’t find an answer for my question. Luckily I found it with trying different conversions and saving methods in Adobe Illustrator.
Now that I have your attention and now that you are probably totally confused by my initial rant, here’s what I found. I hope it helps you out! I’m going to start with the basics. Feel free to jump ahead. I want to make sure I cover everything.
The traditional print world uses CYMK four color process (cyan, magenta, yellow, and key (black)). In recent years more RGB presses have been popping up, but for this example let’s assume you are using a CYMK printer. You design your files with this in mind. For this example we are going to assume that you are using Adobe Illustrator as your graphics program to lay out the print pieces.
Now your client has these printed materials but they also want them on their website. You need to convert the file from CYMK to RGB mode, because the digital screens/monitors use Red, Green, Blue and not CYMK. In the past this would have been a basic conversion with just changing the mode of the document.
Most browsers would accept this regular conversion. But today when I went to view a converted Adobe Illustrator file on an iPad and iPhone, all the color dropped out. I tried saving various .PDF formats, but still ran into the same problem. The default PDF readers on both the iPad and iPhone are not the same as Adobe Acrobat’s reader and if a file has Pantone, spot colors, or transparencies it doesn’t know what to do with them and what you get is what you see in the images below.
The Fix
1. In Illustrator, under File > Document Color Mode – change your file from CYMK to RGB. Then save an RGB version of your CYMK Illustrator file.
2. Select all the objects in your document then go to Edit > Edit Colors > Convert to RGB.
3. Go to File > Save as – and under the Format drop down, select Abobe PDF (pdf). If you have done everything correctly you shouldn’t see any warnings in the summary box like the one displayed here.
4. We each have our preferences for saving out .PDF’s but I’ve found that High Quality Print and turning off the editing preferences gives me a high quality, small sized file for use on the web.
I hope you find this helpful.